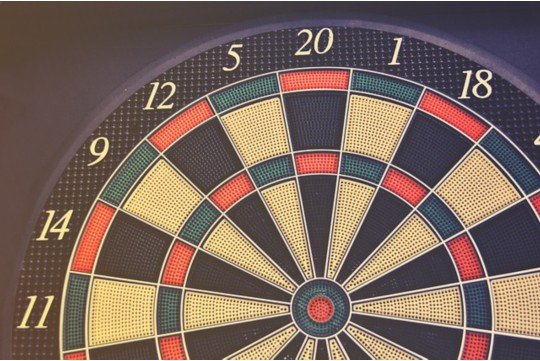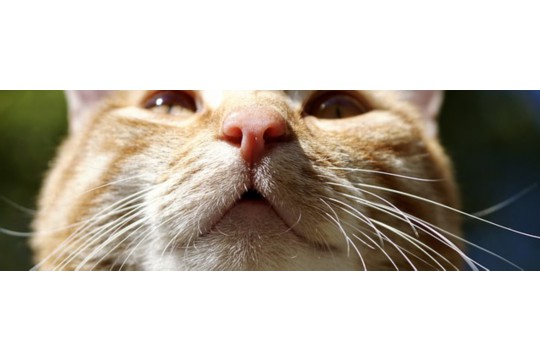玩游戏或看视频时遇到黑屏问题?别担心,最新全面排查与解决方案来了。该方案涵盖了多种可能的原因,如硬件故障、驱动程序问题、系统冲突等,并提供了一系列针对性的解决方法,包括检查硬件设备、更新驱动程序、调整系统设置等。用户可根据自身情况逐一排查,快速定位问题并解决,确保游戏和视频体验顺畅无阻。
本文目录导读:
玩游戏或看视频时遭遇黑屏问题,往往令人头疼不已,本文将从硬件故障、软件冲突、驱动问题、系统设置及外部干扰等多个角度,提供一套全面的排查与解决方案,帮助用户迅速定位问题根源,恢复流畅的游戏与观影体验。
一、硬件故障排查
1. 显示器/电视检查
连接稳定性:首先确认显示器或电视与电脑/游戏主机的连接线是否插紧,无松动,HDMI、DP、VGA等接口均需检查。
电源与指示灯:检查显示器或电视的电源指示灯是否正常亮起,确保设备已正确通电。
分辨率匹配:确认游戏或视频播放的分辨率与显示器/电视支持的分辨率相匹配,避免因分辨率过高导致的黑屏。
2. 显卡与内存条
金手指清洁:关闭电源,拔出显卡和内存条,用橡皮擦轻轻擦拭金手指部分,去除氧化层,再重新安装。
插槽检查:确保显卡和内存条完全插入插槽,锁扣固定到位。
二、软件冲突与驱动更新
1. 杀毒软件与防火墙
临时禁用:尝试临时禁用杀毒软件与防火墙,看是否是这些安全软件阻止了游戏或视频的正常运行。
白名单设置:若确认是安全软件导致的问题,可将游戏或视频播放软件添加至白名单,避免误拦截。
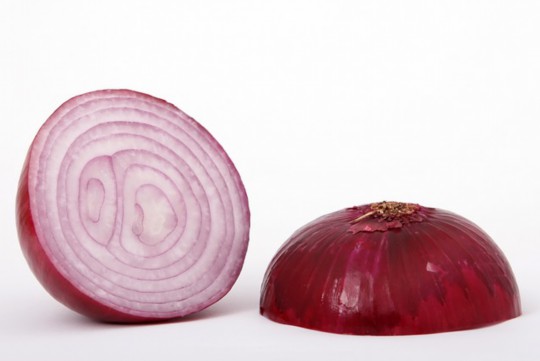
2. 驱动更新
显卡驱动:访问显卡制造商官网,下载并安装最新版本的显卡驱动程序,过时的驱动可能导致兼容性问题。
主板驱动:同样,确保主板驱动也是最新版本,以支持最新的硬件功能和修复已知问题。
三、系统设置优化
1. 电源管理
高性能模式:在Windows系统中,进入“控制面板”->“电源选项”,选择“高性能”模式,确保系统不会因为节能策略而限制硬件性能。
显卡设置:在NVIDIA或AMD的控制面板中,确保已选择“高性能NVIDIA处理器”或相应的AMD显卡作为默认图形处理器。
2. 兼容性设置
右键属性:右击游戏或视频播放软件的快捷方式,选择“属性”,在“兼容性”选项卡中,尝试勾选“以兼容模式运行这个程序”,选择一个较旧的操作系统版本进行测试。
管理员权限:同样在“兼容性”选项卡中,勾选“以管理员身份运行此程序”,看是否能解决问题。
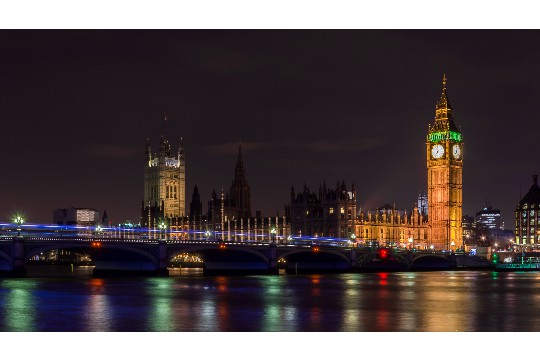
四、外部干扰因素
1. 外部设备干扰
USB设备:尝试拔掉不必要的USB设备,如键盘、鼠标、外接硬盘等,看是否是这些设备导致的冲突。
无线设备:检查是否有其他无线设备(如蓝牙音箱、无线鼠标)在附近干扰,尝试关闭这些设备后再试。
2. 环境因素
温度与散热:确保电脑/游戏主机处于良好的散热环境中,避免因过热导致的黑屏。
电源稳定性:检查电源插座是否稳定,尝试更换插座或使用稳压器,避免因电压不稳导致的黑屏。
五、专业工具与日志分析
1. 硬件检测工具
鲁大师/AIDA64:使用这些硬件检测工具,全面扫描硬件状态,查看是否有硬件故障或性能瓶颈。
GPU-Z/CPU-Z:专门用于检测显卡和CPU的详细信息,帮助判断硬件是否支持当前的游戏或视频播放需求。

2. 系统日志分析
事件查看器:在Windows系统中,打开“事件查看器”,查看系统日志、应用程序日志等,寻找与黑屏相关的错误或警告信息。
第三方日志分析工具:使用如BlueScreenView等第三方工具,分析系统崩溃转储文件(Dump File),获取更详细的错误信息。
六、终极解决方案:系统重装与硬件更换
系统重装:若上述所有方法均无效,考虑备份重要数据后,进行系统重装,这可以排除软件层面的所有潜在问题。
硬件更换:若怀疑是硬件故障(如显卡、内存条、显示器等),且无法通过其他方式修复,考虑更换相应硬件。
玩游戏或看视频时遭遇黑屏问题,并非无解之症,通过细致的排查与合理的解决方案,大多数问题都能迎刃而解,希望本文能帮助到遇到类似困扰的朋友们,让你们的游戏与观影之旅更加顺畅愉快!